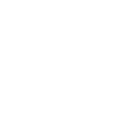
UBIQUITI Networks UVC-G
does anyone have this camera? And does it work with action tiles?
Answers

I don't have the camera, however I am familiar with Ubiquiti gear and I have looked into the Ubiquiti cameras. They do not support MJPEG which is the only format supported by action tiles. I think most people that have them are happy with them and they even get an Amazon choice, however its clear Ubiquiti wants people to use their NVR solution with them. I actually would really like to try them out since I am already using their Unifi mgmt for my network so would be kind of cool to have a single dashboard for mgmt of network and NVR but beside the camera I mention below I decided to look for some cheap cameras that support MJPEG for viewing on my ActionTiles dashboard and then possibly... go with Ubiquiti for my Recording needs. That way I don't have to deal with trying to transcode multiple RTSP streams to view on AT.
That being said you can get it to work with ActionTiles using NVR software that can transcode RTSP to MJPEG. I have a samsung camera that only supports RTSP and I use VLC on an always on PC to transcode the RTSP stream to MJPEG and it works fine. That being said I wish I didnt have to go through the trouble of figuring out VLC vague command line structure and poor documentation on the feature to get it working. Also because variation in how camera manufacturer format their URL string to access the feed, it does not seem like there is only easy to follow guide on getting it setup. I used pieces of another post someone posted here, which got me part of the way along with a lot of googling and trial and error to get it working.
If you decide to go this route here is the link to access the RTSP stream, this will get you started with using VLC to transcode the streams. If you have a synology NAS acting as NVR I believe it will also take RTSP stream and output it to MJPEG. I have run I just haven't had time to look into it. Plus I like to keep it dedicated to do NAS things.
How to access ubiquiti RTSP stream - https://help.ubnt.com/hc/en-us/articles/221314008-UniFi-Video-How-to-do-RTSP-Directly-from-the-Camera
To do this through VLC with my Samsung camera I took the following steps
1. Make sure you can access your cameras RTSP stream from a browser. In the case of my samsung camera I accessed the RTSP stream with this path, rtsp://user:password@192.168.1.72/profile5/media.smp (Make sure to replace with the format shown in the linked Ubiquiti document. Note: If camera is user/password protected you may not be able to pass the user:password in the URL when trying to access the feed. This depends on the browser you are using. Chrome and fully do not allow them to passed so simply enter the URL as shown below and then you should be prompted for the user name and password. Firefox should work ok with the user:pass being passed within the URL as shown above.
2. Install VLC (im using version 2.2.8) and access VLC command line. To do this from windows open up the CMD prompt and navigate to you VLC directory path below. Note: Some VLC versions are buggy with transcoding so thats why I reference the version of VLC I am using to do this successfully.
C:\>cd Program Files (x86)
C:\Program Files (x86)>cd VideoLAN
C:\Program Files (x86)\VideoLAN>cd VLC
C:\Program Files (x86)\VideoLAN\VLC>
3. Once there enter the command string shown below and REPLACE the part highlighted in bold with the Ubuquiti RTSP string link shown in the linked document. Note: you only need to enter the user:password part of the string if you have assigned the camera a user name and password logon. Also replace the IP address with your IP address. After you press enter if you dont receive any errors go to step 3.
vlc.exe -R rtsp://user:password@192.168.1.72/profile5/media.smp --sout
"#transcode{vcodec=mjpg,vb=2500,scale=1.0,fps=10,acodec=none}:standard{access=http{mime=multipart/x-mixed-replace;
boundary=7b3cc56e5f51db803f790dad720ed50a},mux=mpjpeg,dst=:8888/videostream.cgi}
4. Change the IP address below to the IP of the PC running VLC that is doing the transcoding. Try to access the stream from a web browser or action tiles (only will work on your local network). If camera is user/password protected you may not be able to pass the user:password in the URL when trying to access the feed, this depends on the browser you are using. Chrome and fully do not allow them to passed so simply enter the URL as shown below and then you should be prompted for the user name and password.
http://192.168.1.119:8888/videostream.cgi
5. If all is successful grab yourself a Beer and celebrate :)
Hope this helps, let me know if you run into issues and I will do my best to help.

Thanks for providing this solution, Brent! 🤓
There's some indication that the Android App "IP Cam Viewer Pro" (or is it "Tiny Cam Viewer..."?) can do transcoding right in the background processing of a tablet and serve it through its built-in mini-webserver.
I've yet to experience this myself, but it's the same general concept as you recommend except it bypasses the requirement for a separate PC or rPi to run VNC... For just 1 or 2 cameras.
I hope to find out if this really works soon! I have to pick up a couple RTSP output cameras...
... Terry.

@Jay
I know this is sort of an old thread, and I assume you may have figured this out by now, but just in case anyone else wonders...
I just added one of their UVC-G3-DOME cams to the rest of my Unifi systems, and just went through this for myself.
If you don't need video, and could be satisfied with a jpg snapshot, it's quite simple.
You just need to log into the camera directly (i.e. not through Unifi Video), and check the checkbox for 'Enable Anonymous Snapshot'.
Then use the following URL...
"http://CAMERA_IP_ADDRESS/snap.jpeg"
Then set it for a 1-second refresh in ActionTiles Media settings.
I don't know if this will cause any problems with traffic yet, because I just did it, but it seems to be working, and serves my needs just fine.
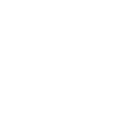
Reviving an old thread to help others figure this out. My instructions are for Unifi Video 3.9.7 (Windows) NVR based. The instructions have changed due to changes in the NVR software.
This is NOT for real-time videos, but for image files that I update with actiontiles every 1/2 second.
1) Go to Unifi Video NVR Application (https://video.ubnt.com)
2) Go to the main "Settings" page
a) Under Streaming Ports, enable RTSP. Keep port @ 7447 (if desired)
3) Go to "Users" page
a) Under the Account Tab, create a "Guest" user (if one hasn't been created automatically)
b) Under "API Access", enable "Allow API Usage"
c) Copy the API key for future use
Example: qt09Emtp2opQMtKyRJQYQR1dGvxASyB1
3) On each camera do the following from the "Cameras" page:
a) Select the Camera so the popup window shows up
b) Go to the "Video" tab
c) Select RTSP Service
d) Enable the RTSP Service resolution you want.
e) Copy the RTSP URLs for future reference.
Example: rtsp://192.168.1.254:7447/5418631d405a06965c6835d8_1
4) Go to ActionTiles website and do the following:
a) Go to "My Media" page
b) Add new "Media" - Still Image or GIF
c) Enter the following URL:
http://<URL_of_NVR>:7080/api/2.0/snapshot/camera/<Camera_ID_Code_from RTSP_URL_from_Above_WITHOUT_the "_#">?force=true&apiKey=<API_Key_for_Guest>
Example of this would as follows:
Please take note that the Port used (7080) may need to be adjusted depending on your network topology. In my case, my NVR is NOT on the same subnet network (actually on separate VLANs with dedicated rules to allow traffic). You can read more information here: https://help.ubnt.com/hc/en-us/articles/217875218-UniFi-Video-Ports-Used
For my case, 7080 is the correct port used between the client/Tablet (ActionTiles) and the NVR since i am attempting to view streams from a separate subnet.
It may be possible to use a Secure Connection (HTTPS) by adjusting the code to the following (I have not tested this, yet):
https://<URL_of_NVR>:7443/api/2.0/snapshot/camera/<Camera_ID_Code_from RTSP_URL_from_Above_WITHOUT_the "_#">?force=true&apiKey=<API_Key_for_Guest>
Customer support service by UserEcho


@Jay
I know this is sort of an old thread, and I assume you may have figured this out by now, but just in case anyone else wonders...
I just added one of their UVC-G3-DOME cams to the rest of my Unifi systems, and just went through this for myself.
If you don't need video, and could be satisfied with a jpg snapshot, it's quite simple.
You just need to log into the camera directly (i.e. not through Unifi Video), and check the checkbox for 'Enable Anonymous Snapshot'.
Then use the following URL...
"http://CAMERA_IP_ADDRESS/snap.jpeg"
Then set it for a 1-second refresh in ActionTiles Media settings.
I don't know if this will cause any problems with traffic yet, because I just did it, but it seems to be working, and serves my needs just fine.
Reviving an old thread to help others figure this out. My instructions are for Unifi Video 3.9.7 (Windows) NVR based. The instructions have changed due to changes in the NVR software.
This is NOT for real-time videos, but for image files that I update with actiontiles every 1/2 second.
1) Go to Unifi Video NVR Application (https://video.ubnt.com)
2) Go to the main "Settings" page
a) Under Streaming Ports, enable RTSP. Keep port @ 7447 (if desired)
3) Go to "Users" page
a) Under the Account Tab, create a "Guest" user (if one hasn't been created automatically)
b) Under "API Access", enable "Allow API Usage"
c) Copy the API key for future use
Example: qt09Emtp2opQMtKyRJQYQR1dGvxASyB1
3) On each camera do the following from the "Cameras" page:
a) Select the Camera so the popup window shows up
b) Go to the "Video" tab
c) Select RTSP Service
d) Enable the RTSP Service resolution you want.
e) Copy the RTSP URLs for future reference.
Example: rtsp://192.168.1.254:7447/5418631d405a06965c6835d8_1
4) Go to ActionTiles website and do the following:
a) Go to "My Media" page
b) Add new "Media" - Still Image or GIF
c) Enter the following URL:
http://<URL_of_NVR>:7080/api/2.0/snapshot/camera/<Camera_ID_Code_from RTSP_URL_from_Above_WITHOUT_the "_#">?force=true&apiKey=<API_Key_for_Guest>
Example of this would as follows:
http://192.168.1.254:7080/api/2.0/snapshot/camera/5418631d405a06965c6835d8?force=true&apiKey=qt09Emtp2opQMtKyRJQYQR1dGvxASyB1
Please take note that the Port used (7080) may need to be adjusted depending on your network topology. In my case, my NVR is NOT on the same subnet network (actually on separate VLANs with dedicated rules to allow traffic). You can read more information here: https://help.ubnt.com/hc/en-us/articles/217875218-UniFi-Video-Ports-Used
For my case, 7080 is the correct port used between the client/Tablet (ActionTiles) and the NVR since i am attempting to view streams from a separate subnet.
It may be possible to use a Secure Connection (HTTPS) by adjusting the code to the following (I have not tested this, yet):
https://<URL_of_NVR>:7443/api/2.0/snapshot/camera/<Camera_ID_Code_from RTSP_URL_from_Above_WITHOUT_the "_#">?force=true&apiKey=<API_Key_for_Guest>